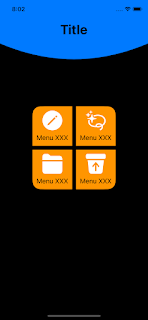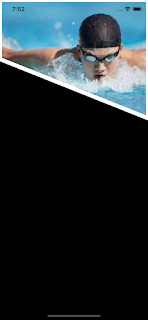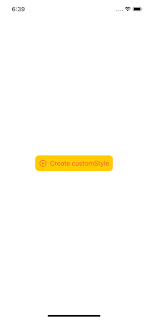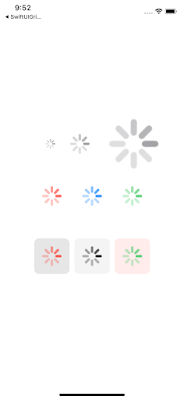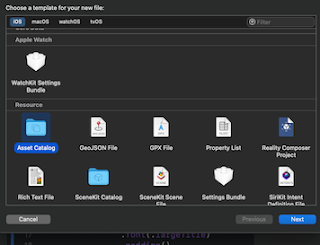【SwiftUI】Neumorphismを試してみました
Neumorphism(ニューモーフィズム)とは? ニューモーフィズムとは、要素が背景と同じ素材で作られており、シャドウを与えて押し出されたような窪んだようなスタイルです。 これは命名もnew + skeuomorphismから来ているそうです。 デザイン例 (Source)Dribble-Light Mode デザインのポイント Neumorphism (Soft UI) in User interface design - Tutorial by Kanhaiya Sharma (※) ニューモーフィズムをデザインするポイントは、正しいカラーパレットを使用することです。ニューモーフィズムには、同じカラーの3つの色合いが必要になります。 ・明るいシャドウのための明るいカラー ・背景と要素のための中間色 ・暗いシャドウのための暗いカラー 上記(※)は以下のサイトの定義を引用してます。 ニューモーフィズムとは、デザインする時に知っておきたいポイント、CSSでの実装方法 試してみました。 中間色は以下のサイトを使用させて頂きました。 https://kotoritone.com/color/ 画面で表現した結果は以下になります。プロフィール画面を作り、その画面に適応してみました。 画面で表現した結果は以下になります。 色々なカラーも試してみました。以下は、instagram,dribbbleにカラーバリエーションについて記載した時のスクリーンショットになります。