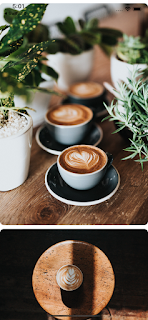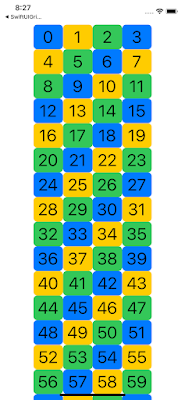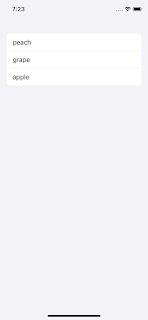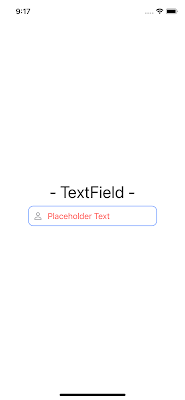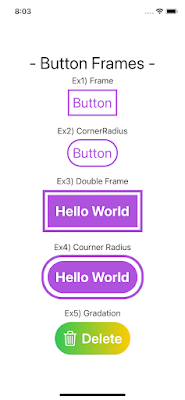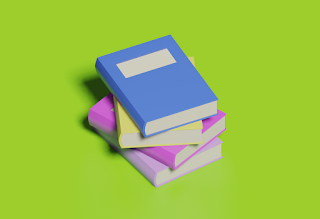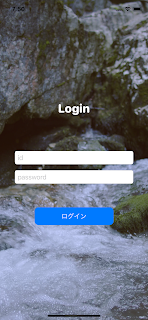1.LazyVGrid, LazyHGridについて 今回は、SwiftUIのLazyVGridについて取り上げます。 iOS14からLazyVGridとLazyHGridが利用できるようになりました。UICollectionViewを使って表現していたグリッドデザインをSwiftUIではLazyVGrid,LazyHGridを利用して表現します。以下の表示例をみていきましょう。 2.表示例:4列の固定幅のViewを持つLazyVGridの表示 1) スクリーンショット 2) コード 3.上記コードについて 1) LazyVGridのインスタンスについて LazyVGrid(colomns: [GridItem], alignment: VerticalAlignment, spacing: CGFloat?, pinnedViews: PinnedScrollableViews, content: () -> _) ※LazyHGridの場合は、colomnsのラベル名がrowsに変わります 引数の各要素は以下のようになってます ・rows: → GridItem の配列を指定。 ・alignment: → 行の配置を .center .top .bottom のいずれかを指定 ・spacing: → 行と行の間隔を指定 → ・LazyVGridの場合、行間のスペースを変更します。 ・pinnedViews: → ヘッダーとフッターを固定するかどうかを指定する。ヘッダーの場合は .sectionHeaders を、フッターの場合は .sectionFooters を指定します。 cf)Apple Documentaion: LazyGridView.init 2) 要素のGridItemについて GridItemは要素のサイズ、要素数を定義します GridItem(GridItem.Size, spacing: CGFloat?, alignment: Alignment?) ・GridItem.Sizeについて → 以下の種類があるようです。 fixed:固定サイズを指定 flexible:可変サイズ(最小・最大指定)をして a